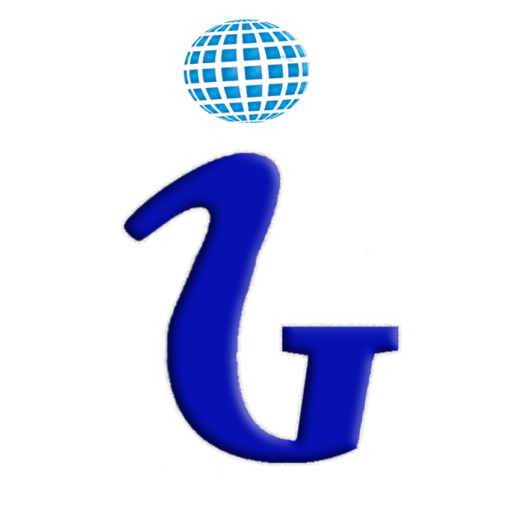Microsoft Powerpoint is a useful software which lets us design professional-looking presentations and slideshows. Powerpoint occupies a major role in both professional and academic lives. Colleges, schools, or if you appeared for any post-graduation courses, you can surely expect to receive a task assignment to design a ppt. This article will stress the powerful PowerPoint tricks which will be useful and make it much easier for you to design slides.
Add Creativity to Your Presentation with these PowerPoint Tricks
Locate or Track Changes in MS Office Powerpoint
As you can find the track-changing reviewing option in Microsoft Word, MS Office Powerpoint does not have the feature. You can have the reviewer review a duplicate presentation draft and then compare the two drafts.
You can set different reviewers’ names to identify between the original and the duplicate. Go to the
- Click on the “File”, select options.
- Go to the general tab and you will see “personalize your copy of Microsoft Office.
Add Clip Arts to Design Slides
Many of you will love this one of the PowerPoint tricks because you’ll learn how to make your ppt assignment more appealing here. What is Clip Art? These are media files which are used to design slides when you are preparing a PowerPoint presentation. Clip Art has a diverse range of images, videos, audio, animations etc.
Follow the below steps to choose from a diverse range of clip art to add to your presentation.
- First, choose and then select the slide where you wish to add a clip art
- Secondly, from the “insert” tab, find the “images” section.
- Click “Online Pictures”
- On the pop-up window, click on “insert pictures”, type a keyword of what you’re looking for, inside the Bing.com field and click on “search”.
- Select from the options and then pick the one you want to add.
Is it Possible to Insert Slide Numbers Using the Slide Master in Microsoft Powerpoint Presentation?
Do you need to prepare multiple slide layouts? Then, it can be beneficial for you to add slide numbers.
How does it work? Follow the steps to benefit from the slide number feature.
- Click on the “view” tab, then click on the “master view” group, and click “slide master”.
- Look closely into the slide pane; you should see the slide master. You can either click on the slide master or the slide layout where you have already decided to display numbers.
- On the “Insert” tab, click “Header&Footer”.
- Tick on the check box which shows “slide number”.
- Now in case you think that you want the numbers to display in only some selective slide layouts, then click on “apply”.
- If the objective is to display numbers to appear on every slide layouts, click “apply all”.